Pedidos de Compras
En la pantalla de Pedidos de compras podemos controlar la cantidad de pedidos en un listado que se desglosa en nº de pedido, nº pedido de proveedor, fecha, nombre del proveedor, base, total y el estado del pedido. Su interfaz es idéntica a la de Presupuestos tan solo sustituye el botón Generar pedido por el botón Generar albarán.
También incluye un botón filtro donde se establecen los detalles relativos a la lista que se muestra en pantalla que incluyen el período de fechas, dos campos que se disponen para poder elegir un proveedor o una serie en particular y el estado del pedido con los que reducimos las búsquedas.

Si pulsamos el botón Crear y accedemos a la pantalla para crear un nuevo pedido de compra. Se muestran los detalles principales del pedido a crear o modificar. Además de los detalles, debemos declarar los artículos que vamos a presentar a través del botón Añadir de la barra de herramientas en la parte superior a la lista.

En la siguiente pestaña podremos Recibir las líneas de detalle del pedido de forma total o parcial para generar un albarán o factura. La rejilla mostrada permite la multiselección de las líneas a recibir.
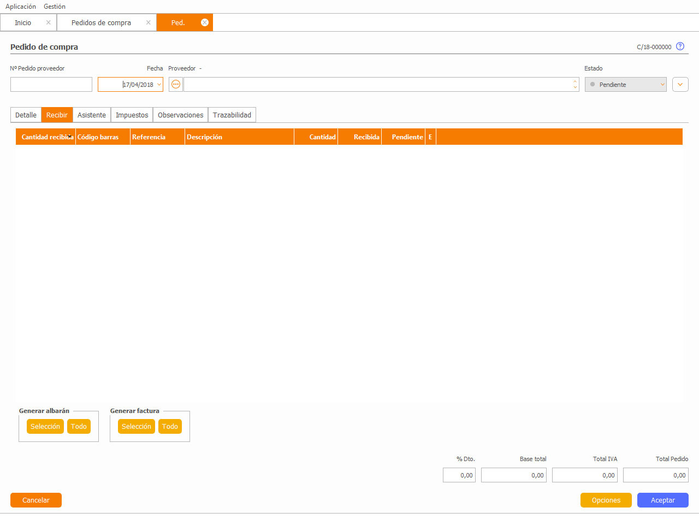
Seleccionadas las líneas, podremos pulsar el botón de Generar albarán de la selección o de todo que nos generará un Albarán de compra con los artículos seleccionados o con todo el contenido del pedido o seleccionadas las líneas, podremos pulsar el botón de Generar facturas de la selección o de todo que nos generará una Factura de compra con los artículos seleccionados o con todo el contenido del pedido.
Una vez efectuada cualquiera de las opciones disponibles, el sistema nos mostrará un formulario modal para introducir los datos mínimos para la creación del albarán o factura.
A su derecha disponemos de una pestaña Asistente que nos ofrece la posibilidad de añadir de forma masiva todos los pedidos necesarios de una sola vez. De esta forma evitamos tener que señalar cada pedido en la pestaña Detalle que el asistente se encargará de reagrupar.
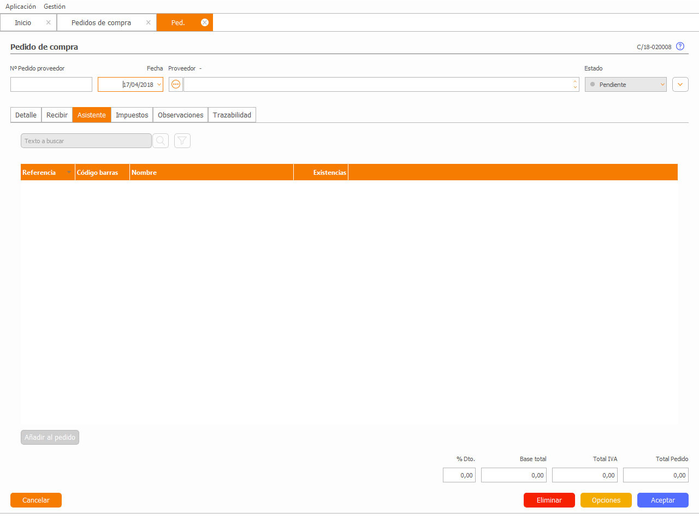
Además contamos con la pantalla Impuestos que nos mostrará un resumen de los distintos tipos de bases imponibles de nuestro pedido en su primera pestaña.
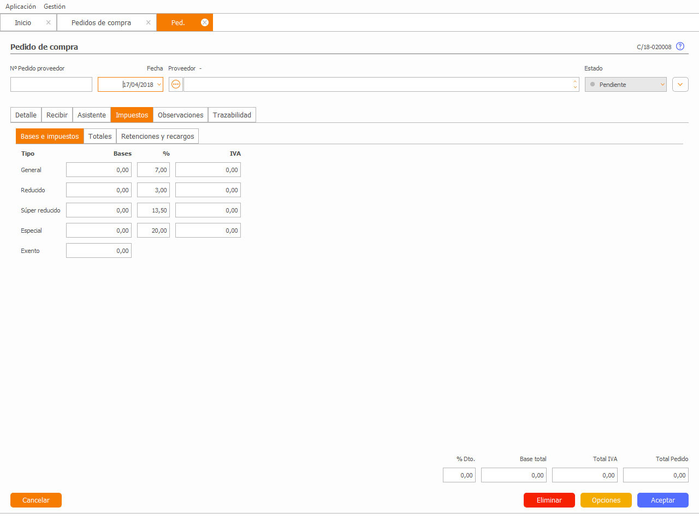
A su derecha disponemos de la pestaña Totales que refleja el total de bases e impuestos que dispusimos en la pestaña anterior.
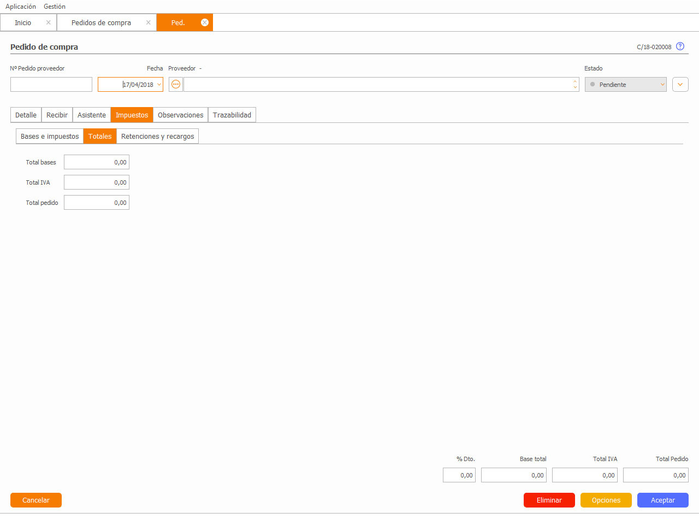
Además contamos con la pestaña Retenciones y recargos que cuenta con 3 opciones que nos permiten marcar que tipo de retenciones y recargos vamos a utilizar.
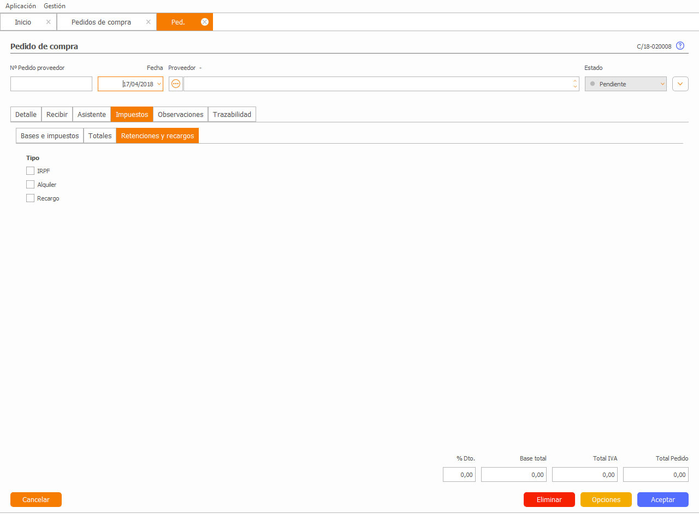
Al nivel de Impuestos, contamos con la siguiente pestaña que nos indicará las observaciones relacionadas a ese pedido.
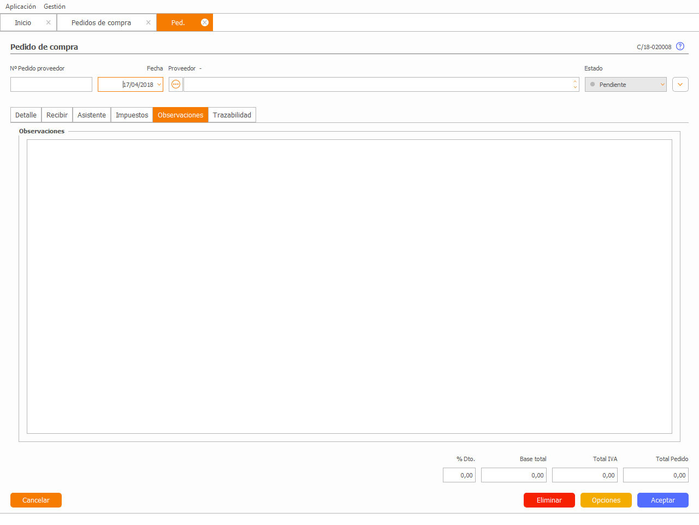
Por último, también contamos con la ventana de trazabilidad que nos muestra los documentos generados a partir del pedido (albaranes y facturas). Al hacer doble-click en cualquiera de los registros mostrados, nos abrirá el formulario correspondiente.
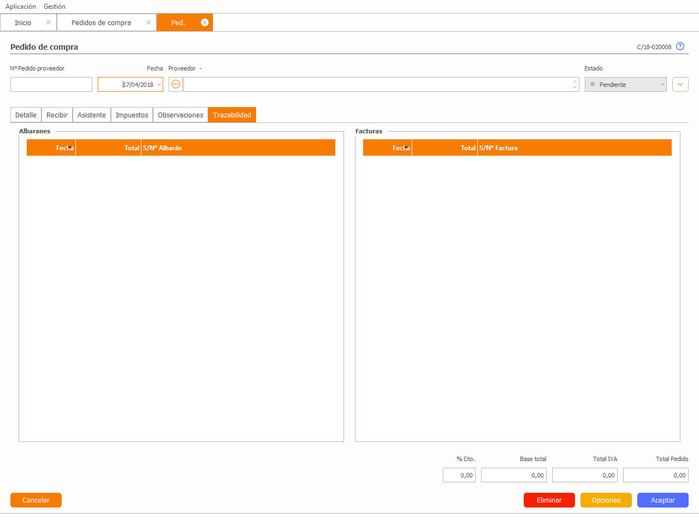
Te puede interesar: