Punto de venta
Al iniciar la opción Punto de venta aparecerá el recuadro de apertura de caja en el que debemos rellenar la fecha en la que se va a abrir el punto de venta, el turno, el dependiente o usuario que la gestiona, un campo depósito donde introducir el fondo de caja utilizando el teclado numérico del recuadro.

Una vez aceptemos, nos aparecerá nuestro punto de venta donde destacaremos cuatro partes importantes:
- Menú Superior: De izquierda a derecha encontraremos en primer lugar un botón
 encargado de mostrar toda la información previamente configurada en las pantallas anteriores y a continuación la barra de búsqueda
encargado de mostrar toda la información previamente configurada en las pantallas anteriores y a continuación la barra de búsqueda  .
.
A continuación encontramos el terminal desde donde trabajamos, la fecha y turno y el usuario o dependiente que abrió la caja. Además encontramos dos botones, el botón  que sirve para bloquear o desbloquear el usuario o dependiente, por ejemplo si solo utiliza la aplicación un dependiente en cada turno. El segundo botón
que sirve para bloquear o desbloquear el usuario o dependiente, por ejemplo si solo utiliza la aplicación un dependiente en cada turno. El segundo botón  es el encargado de cambiar el usuario o dependiente en el caso de que dos dependientes trabajen en el mismo turno.
es el encargado de cambiar el usuario o dependiente en el caso de que dos dependientes trabajen en el mismo turno.
- Barra Superior Secundaria: Justo debajo del menú superior encontramos la barra superior secundaria que se encuadra en una franja gris y que engloba las siguientes herramientas. De izquierda a derecha encontramos el botón
 para salir de punto de venta.
para salir de punto de venta.
- Pantalla principal: En la pantalla principal encontramos en primer lugar los recuadros de las familias de los artículos. Si hacemos click sobre alguno, saldrán los artículos que pertenecen a esa familia en la parte inferior como se muestra en la imagen. Más abajo, en la parte inferior a los artículos, se encuadran los artículos favoritos gestionados en la configuración previa comentada anteriormente.

- Panel: En la zona izquierda de la pantalla encontramos el panel encargado de gestionar todas las opciones del punto de venta. Este panel está dividido en botones que explicamos a continuación:
En primer lugar encontramos el botón  que se utiliza para acceder a un cliente para la venta o crear uno nuevo en caso de que no exista previamente.
que se utiliza para acceder a un cliente para la venta o crear uno nuevo en caso de que no exista previamente.
Debajo encontramos este botón  que nos da la opción de leer el código de barras de un artículo con nuestro lector y en caso de no existir, nos permite crearlo.
que nos da la opción de leer el código de barras de un artículo con nuestro lector y en caso de no existir, nos permite crearlo.
El último botón de la primera columna será  que es el encargado de eliminar todos los artículos que han sido facturados en el punto de venta antes de ser cobrados.
que es el encargado de eliminar todos los artículos que han sido facturados en el punto de venta antes de ser cobrados.
A continuación encontraremos el teclado numérico y seguidamente el primer botón que vemos es el botón Devolución  y que una vez pulsado nos dará señalado en nuestro contador virtual ubicado en la parte superior al teclado la indicación Dev y la cantidad a devolver que aparecerá en negativo.
y que una vez pulsado nos dará señalado en nuestro contador virtual ubicado en la parte superior al teclado la indicación Dev y la cantidad a devolver que aparecerá en negativo.
Justo debajo del botón devolución encontramos el botón Precio  que nos facilita la tarea a la hora de establecer precio a un artículo, tenga o no precio establecido anteriormente. Todo el proceso se realizará en nuestra pantalla contador que se encuentra en la franja superior al teclado número.
que nos facilita la tarea a la hora de establecer precio a un artículo, tenga o no precio establecido anteriormente. Todo el proceso se realizará en nuestra pantalla contador que se encuentra en la franja superior al teclado número.
En la misma fila de la columna, el botón situado en la parte más inferior será el botón Descuento  que se utiliza para crear descuentos al artículo seleccionado.
que se utiliza para crear descuentos al artículo seleccionado.
En la última columna, en la parte superior derecha, encontramos el botón Abrir cajón  y justo debajo el botón Aparcar ticket
y justo debajo el botón Aparcar ticket  que podemos utilizar para hacer otras gestiones a mitad de un cobro y luego recuperar el ticket pulsando nuevamente sobre el.
que podemos utilizar para hacer otras gestiones a mitad de un cobro y luego recuperar el ticket pulsando nuevamente sobre el.
Por último contamos con un botón para establecer la Forma de pago  en el momento de realizar un cobro y el botón Cobrar
en el momento de realizar un cobro y el botón Cobrar  .
.
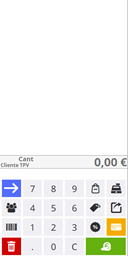
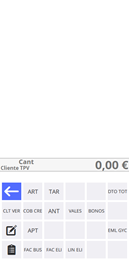
Tenemos la opción de acceder a unas acciones secundarias del punto de venta al pulsar en el botón  .
.
Una vez pulsado, accederemos al panel secundario que se divide en botones de acciones que se resumen a continuación de la columna izquierda a la columna derecha.
En primer lugar encontramos el botón Ver cliente  donde podemos ver el cliente que estamos facturando y su información.
donde podemos ver el cliente que estamos facturando y su información.
Debajo del botón ver cliente, encontramos el botón Apuntes  que facilita la acción de crear apuntes de caja, ya sea entrada o salida de dinero, quedará todo apuntado.
que facilita la acción de crear apuntes de caja, ya sea entrada o salida de dinero, quedará todo apuntado.
En la esquina inferior izquierda, el último de su columna, encontramos el botón Facturas  con el que podemos ver las facturas realizadas hasta el momento, con opción a recuperarlas, anularlas y verlas.
con el que podemos ver las facturas realizadas hasta el momento, con opción a recuperarlas, anularlas y verlas.
En la siguiente columna encontramos el botón Artículo  donde podemos hacer búsquedas de artículos por códigos de barras o descripción o ver su información.
donde podemos hacer búsquedas de artículos por códigos de barras o descripción o ver su información.
En la segunda fila de esta columna tenemos el botón Cobro crédito  donde haciendo click sobre el botón vemos las facturas pendientes y anticipos que se hayan creado a un cliente que anteriormente hayamos preestablecido pudiendo cobrarlas y/o descontando anticipos.
donde haciendo click sobre el botón vemos las facturas pendientes y anticipos que se hayan creado a un cliente que anteriormente hayamos preestablecido pudiendo cobrarlas y/o descontando anticipos.
El botón a continuación será el botón Apuntes  y será el que usemos para ver los apuntes declarados durante el día.
y será el que usemos para ver los apuntes declarados durante el día.
En la última fila de esta segunda columna se encuentra el botón Buscar factura  que nos da la opción de buscar una factura a través de su número de identificación.
que nos da la opción de buscar una factura a través de su número de identificación.
El botón Tarifa  ubicado en la primera fila de la tercera columna nos da la oportunidad de aplicar una tarifa a un cliente determinado previamente seleccionado.
ubicado en la primera fila de la tercera columna nos da la oportunidad de aplicar una tarifa a un cliente determinado previamente seleccionado.
También contamos con un botón Anticipo  que se usará para asignar anticipos al cliente seleccionado.
que se usará para asignar anticipos al cliente seleccionado.
Otra de las opciones de este panel será el botón Factura eliminada  que nos muestra la totalidad de facturas eliminadas durante el día. De la misma forma, disponemos del botón Líneas eliminadas
que nos muestra la totalidad de facturas eliminadas durante el día. De la misma forma, disponemos del botón Líneas eliminadas  que también nos muestra las facturas eliminadas, esta vez, en líneas completas de facturas eliminadas.
que también nos muestra las facturas eliminadas, esta vez, en líneas completas de facturas eliminadas.
Contamos con el botón Vales  utilizado para mostrar los vales canjeables de un cliente seleccionado. Estos vales se generan en el momento del pago, siendo negativo en caso de ser una devolución.
utilizado para mostrar los vales canjeables de un cliente seleccionado. Estos vales se generan en el momento del pago, siendo negativo en caso de ser una devolución.
En la penúltima columna se establece únicamente el botón Bonos  , creado para generar bonos en el momento de cobrar la factura y pudiendo indicar la persona beneficiaria.
, creado para generar bonos en el momento de cobrar la factura y pudiendo indicar la persona beneficiaria.
Por último, contamos con dos botones en la última columna.
El botón Descuento total  que nos permite generar un descuento a toda la factura creada y un botón específico en cuentas “GYC” que permite el envío de correos automáticamente por la aplicación a tu proveedor.
que nos permite generar un descuento a toda la factura creada y un botón específico en cuentas “GYC” que permite el envío de correos automáticamente por la aplicación a tu proveedor.
![holaerp_logo-1.png]](https://holaerp.com/hs-fs/hubfs/holaerp_logo-1.png?height=50&name=holaerp_logo-1.png)